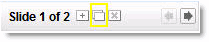Esta herramienta no es nueva, sin embargo, muchos aún no la han probado. Algunos sitios te permiten subir tus presentaciones a la red y otras, como Prezi.com, te ayudarán a hacer tus exposiciones en línea.
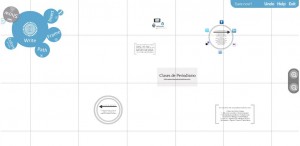
En este post intentaré explicarles en pocos pasos el funcionamiento del programa.
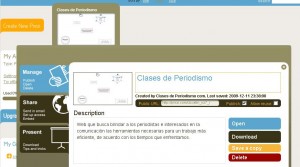
Unas sugerencias antes de iniciar tu presentación:
- Las ideas deben estar concretas, elabora un borrador con los subtítulos que presentarás.
- Las imágenes que utilizarás también debes tenerlas ordenadas para no perder tiempo buscándolas mientras haces la presentación.
- Las animaciones que hay serán parte de tu estilo.
Primero, no te olvides de crear tu cuenta aquí.
Dale clic en “New Prezi” para iniciar tu presentación.
Recuerda: Para agrandar, achicar, mover o borrar solo debes usar la circunferencia que aparecerá al escribir.
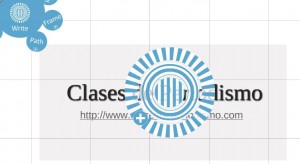
Las herramientas son las siguientes:

Escoge el estilo de tu presentación con el mouse. Son ocho modelo pre definidos. Normalmente eso se elige al crear la presentación, pero también tienes la posibilidad de modificarlo.
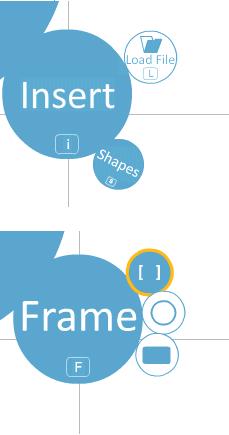
Con la primera herramienta podrás insertar las imágenes y agregarles una sombra (Shapes). Luego, con la segunda podrás agregar adornos como corchetes [], circunferencias o rectángulos/cuadrados. Esto te permitirá separar información o resaltarla.
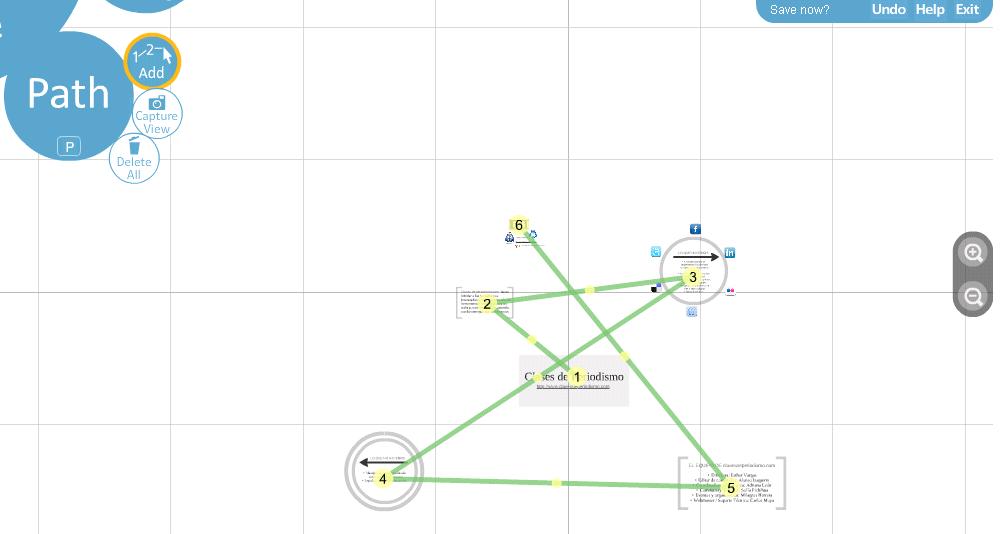
Y, finalmente, con esta podrás realizar las animaciones. En este ejemplo se inicia desde el centro y las diapositivas siguen los números en círculos. Lo único que debes hacer es seleccionar la herramienta PATH y la subherramienta ADD para agregar el primer número (con la que se iniciará la presentación) y luego clickear el espacio/texto/objeto para determinar la siguiente diapositiva.
Cabe señalar que la animación puede ir de un extremo a otro, como uno prefiera. Los datos pueden estar cerca o lejos. Lo ideal es separarlos un poco para observar el movimiento.
Finalmente solo debes hacer click en Save (Guardar) y si te equivocas usas Undo (CTRL+Z). Con la opción SHOW podrás ver tu presentación. No dejes de embeberla en tu site. El código saldrá en tu lista de documentos: http://prezi.com/my/ También puedes enlazarlo en tu web.